How to Use IMGCentury For Image Compression Online?
Posted on September 24, 2023 by Arjun Das
These days, compressing images is tedious and slaps us with many limitations. Many websites are there for compressing images, such as TinyPNG, iLoveIMG and many more. Big corporations around the world developed them. They were outdated and provided a dull experience.
Image Compression should be fun and handy. But these giants are slapping us with Ads, Signups, Subscribes, and Daily limits. How to overcome these issues. I’m damn sure that you guys also got frustrated with these kinds of irritations with already-existing image compressors.
And so, I came up with an idea to build my Image Compressor, which should not contain the above irritations. That’s how IMGCentury.com is born.
IMGCentury is very easy to use, and you can have fun with image compression. It eliminates all the issues that everyone faces with the existing compressors.
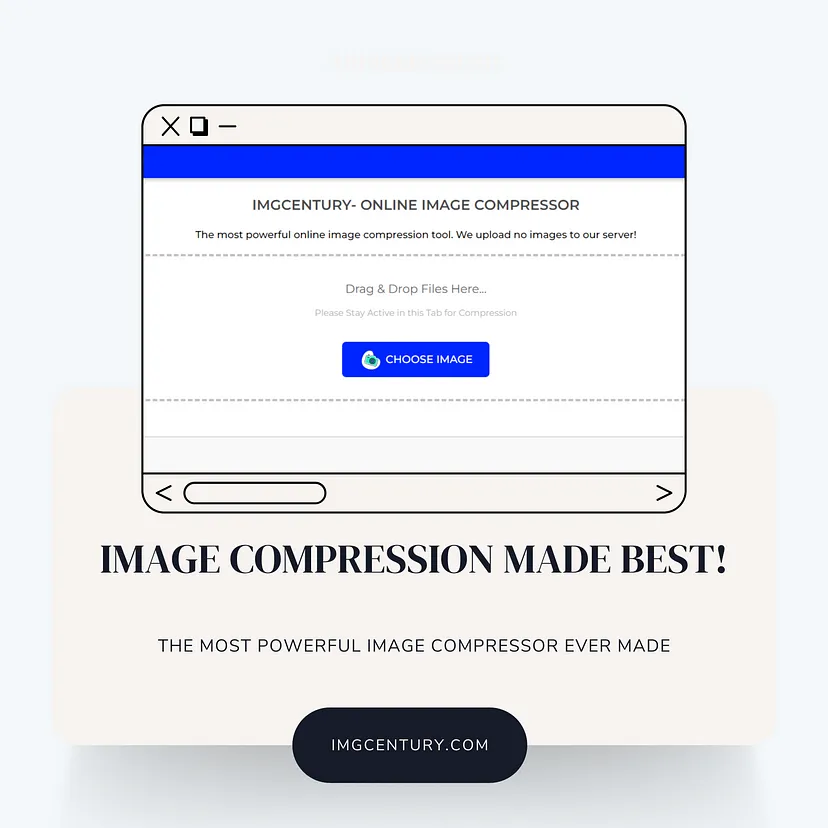
How to Compress Images Online?
Using IMGCentury is easy, and you don’t need much programming or computer knowledge! Follow the steps:
- First of all, Open IMGCentury.com in a new tab of any browser.
- Then, You can see the “Choose Image” button inside the “Drag and Drop Box.”
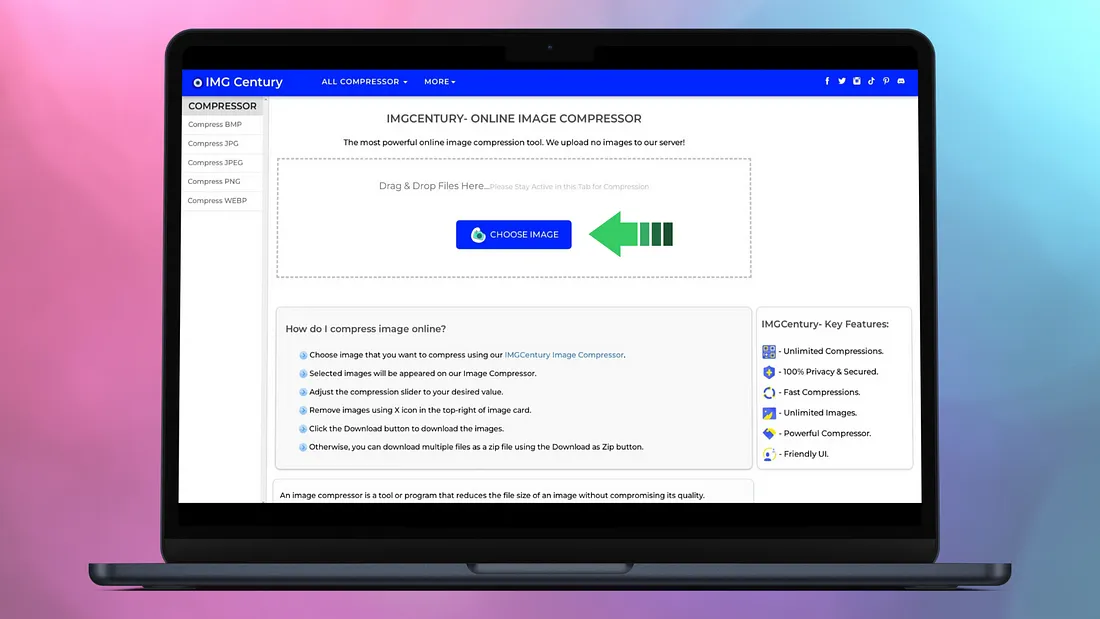
- You can choose the images that need to be compressed using the Choose Image button or Drag and Drop images inside the Drag and Dropbox.
- Once you choose the image, The List of images will appear on the working box, and the compression process will be initiated.
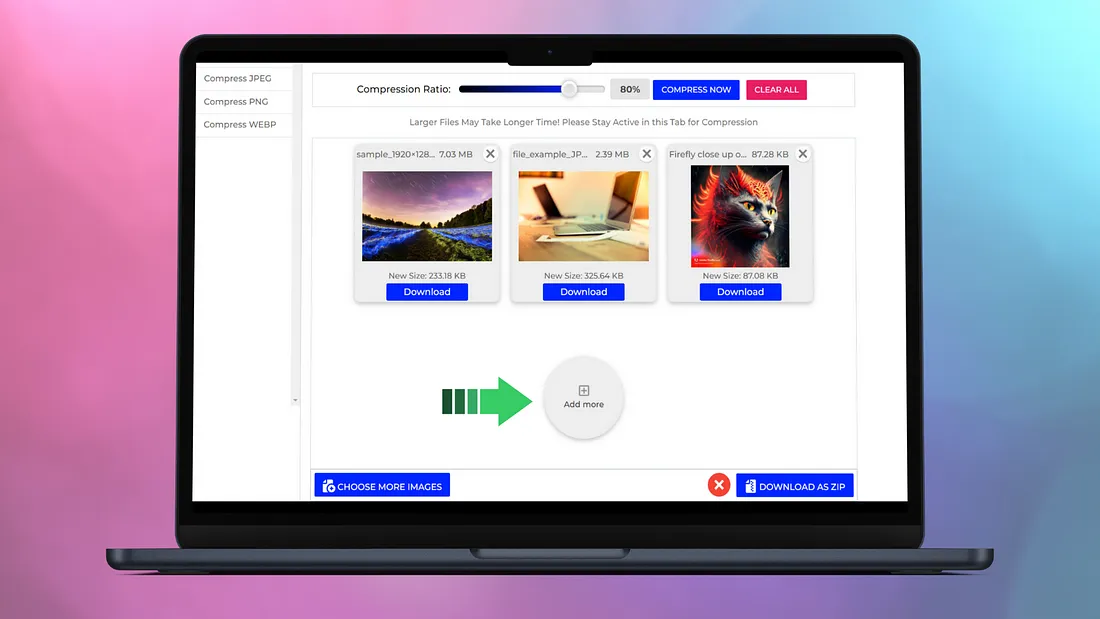
- Initially, the compression value has been set to 80%, and the output quality and size of the images will be compressed up to 80% of the input size.
- If you are satisfied with the quality of the result, you can click the Download button to download the images.
- Or else, you can adjust the compression ratio by using the sliding bar above the working space. Once you have adjusted the compression ratio to the new setting, you don’t need to re-chosen the image. Tap the compress button near the compression ratio slider to begin the compression process.
- Then, you can download the newly compressed images using the Download button below the compressed image.
- Or else you can download all compressed files as one single Zip file using the “Download as Zip” button below the working space.
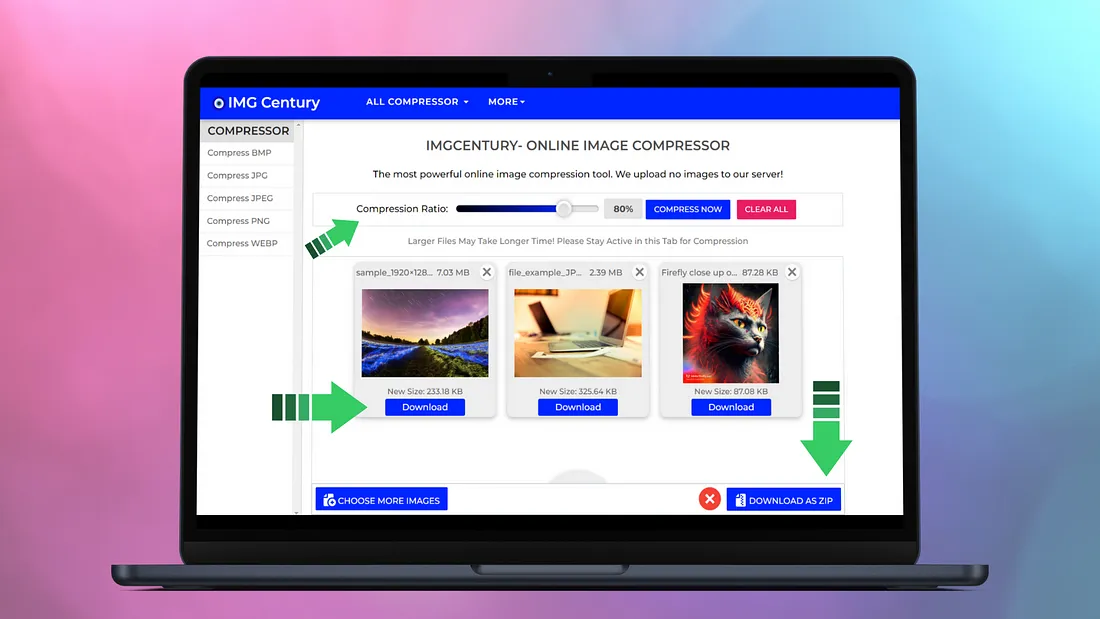
- If you want to remove the images, you can remove the image one by one using the Delete button in the working space. Or else you can click the Clear All button to reset all the Image compression tools.
That’s it. This is the effortless way of using the IMGCentury Image Compressor.
About the author
