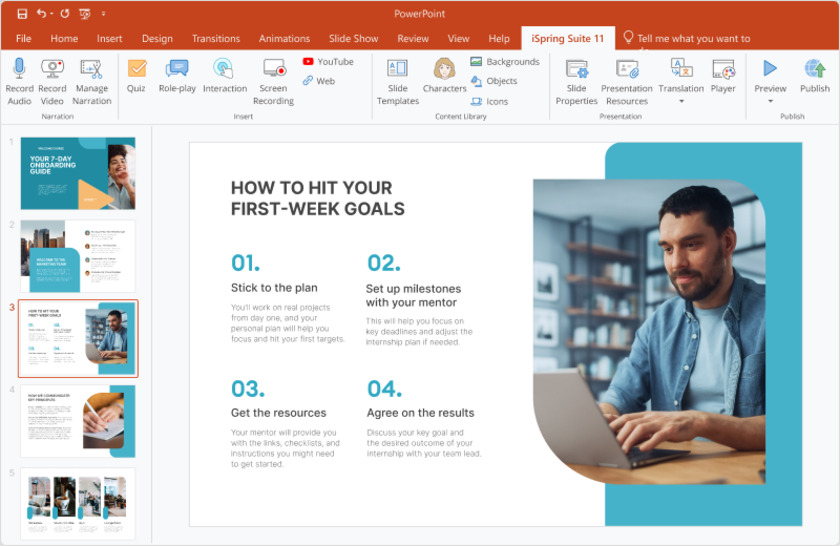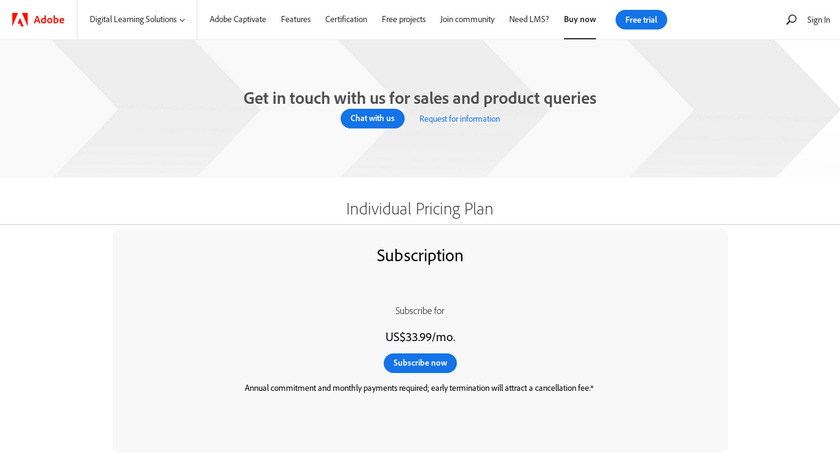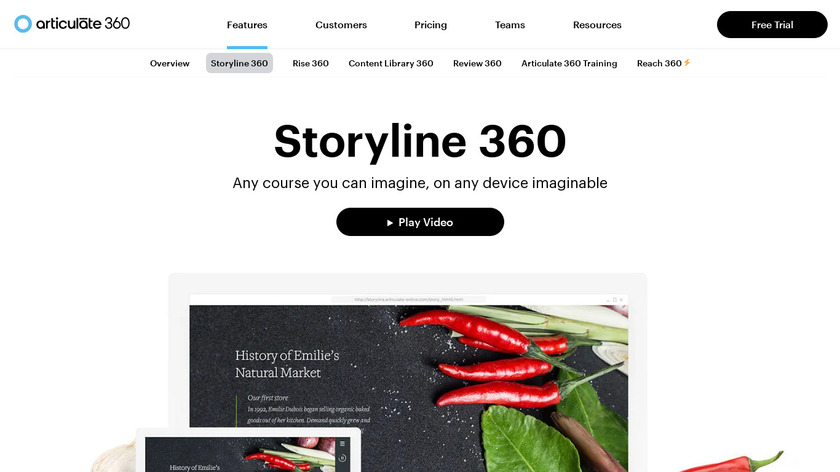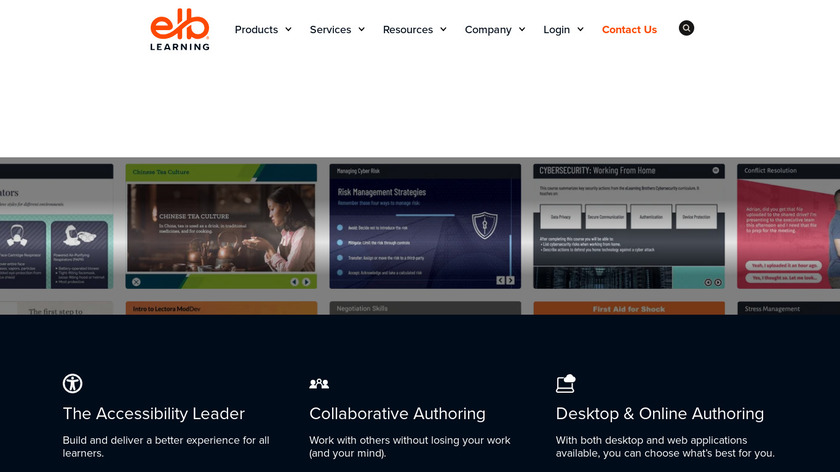-
A comprehensive yet easy-to-use authoring tool for creating professional online courses like a pro – even if you’re a complete beginner.Pricing:
- Paid
- Free Trial
- $770.0 / Annually (per user / year)
Start iSpring Suite, navigating to the Books section. Opt for “MS Word” under the “Create From” category, or utilize the “Browse” function to access your file.Launch iSpring Suite and head to the ‘Books’ section. Choose “MS Word” in the “Create From” section, or use the “Browse” option to locate your file
#Online Learning #Education #Course Authoring Tools
-
Adobe Captivate is a rapid responsive authoring tool that is used for creating elearning content...
Convert the Word document into images or plain text. You can use Adobe Acrobat or an online converter for this purpose. In Adobe Captivate, select “Media” and then choose “Image” to import the converted images or “Text” if you have extracted text.In Adobe Captivate, click on “Media” and then opt for “Image” to bring in the converted pictures. If you’ve extracted text, select “Text”
#Education #Online Learning #Online Courses
-
Articulate Storyline is a program that allows you to create interactive courses of any kind with templates and a simple system. There is a free trial offered so that you can determine whether you want to use the program further or not.
Once you’ve selected the necessary options, click the “Publish” button. Articulate Storyline will generate a SCORM package, and you can specify where you want to save it on your computer. Find the section for uploading or importing courses, and follow your LMS instructions to upload the SCORM package you’ve just created in Articulate Storyline.
#Online Learning #Education #LMS 1 social mentions
-
Lectora Inspire is a robust tools and built-in eLearning and the responsive course designing feature.
Since Lectora doesn’t natively embed Word files as readable content, you’ll need to convert your Word document into images or text. To insert images: Go to “Insert” > “Image” and select the converted Word document images. To insert text: Simply copy text from your Word document and paste it into text boxes in Lectora.For adding pictures: Navigate to “Insert” > “Image” and choose the images converted from your Word document. For text integration: Directly copy the desired text from your Word file and paste it into Lectora’s text boxes
#Online Learning #Education #Course Authoring Tools




Discuss: 5 Essential Methods to Convert Word to SCORM + 7 Expert Tips for Seamless Conversion
Related Posts
Exploring Top 5 Articulate 360 Alternatives: A Comprehensive Guide to E-Learning Authoring Tools
scienceandliteracy.org // 6 months ago
Top 11 Thinkific Alternatives for Online course Creators in 2023
postforsuccess.com // 4 months ago
Top 11 Best Kajabi Alternatives To Sell Online Course In 2023
techblitz.org // 10 months ago
10 Best Kajabi Alternatives for 2022: Which One to Use?
sellcoursesonline.com // over 2 years ago
10 Best Kajabi Alternatives 2022
athemes.com // over 2 years ago
10 Kajabi Alternatives to Create and Sell Online Courses
learningrevolution.net // about 2 years ago